تغییر و اصلاح شناسه(ID) فعالیت ها در پریماورا:

آنچه می آموزید:
در این پست یک روش ابداعی برای تغییر و اصلاح شناسه(ID) فعالیت ها در پریماورا را خواهید آموخت. بدون شک همه شما می دانید در هنگام نوشتن برنامه زمان بندی به دلیل حذف و اضافه کردن های مختلف فعالیت ها که اتفاق می افتد این شناسه ها نامرتب می شوند بنابراین جهت اینکه براحتی بتوانیم با استفاده از شناسه فعالیت ها مرتب سازی را انجام دهید می توانید با استفاده از روش ترکیبی زیر که بسیار کاربردی است این اصلاحات را انجام دهید.
این روش با استفاده از استخراج فایل اکسل از پریماورا و Import دوباره ان به نرم افزار انجام می شود.
پروژه زیر را در نظر بگیرید.آیدی یا شناسه فعالیت ها به طور نامنظم شکل گرفته است. تغییر آیدی فعالیت به دلایل مختلف از جمله حذف کردن یا اضافه کردن فعالیت های جدید اتفاق می افتد.
وقتی که تعداد فعالیت های یک پروژه زیاد باشد بهترین روش برای تغییر و اصلاح شناسه فعالیت ها روش زیر می باشد با توجه به تصاویر روش را دنبال کنید تا بتوانید شناسه فعالیت ها را تغییر داده و به صورت نزولی به صعودی اصلاح نمایید.
1- برای این کار در نمای Activities قرار گرفته و فعالیت ها را بر اساس آیدی به صورت صعودی مرتب نمایید. توجه داشته باشید در صورتی که در حین کامل کردن برنامه فعالیت های مختلفی را حذف یا اضافه کرده اید بهتر است بر اساس تاریخ شروع فعالیت ها را مرتب نمایید.
2- با گرفتن کلید های Ctrl+A تمامی فعالیت های درون نمای Activities را انتخاب نمایید. سپس یک شیت اکسل را باز نموده و در آن راست کلیک نموده و گزینه Past Special را انتخاب نمایید. در این کادر گزینه Text را انتخاب نمایید.
البته انتخاب این گزینه در زمانی کارایی دارد که شما در پریماورا فعالیت ها را به زبان فارسی وارد کرده باشید که در این صورت اگر مستقیماً فعالیت ها را به اکسل منتقل کنید به صورت در هم ریخته منتقل می شود.
3- در صفحه اکسل سطر اول که عناوین مربوط به اطلاعات را شامل می شود گزینه فیلتر را انتخاب نمایید. می توانید برای این کار سطر عناوین را انتخاب کرده و سپس با گرفتن کلیدهای Ctrl+Shift+L فیلتر را فعال نمایید. در ستون مربوط به نام فعالیت ها فیلتر را انتخاب نمایید.
در لیست فیلتر در پایین ترین قسمت با برداشتن تیک گزینه Blank فقط فعالیت ها را نمایش دهید. اگر متوجه شده باشید در ستون فعالیت ها سلول هایی که خالی هستند همان سطوح WBS هستند بنابراین ما نیازی به این سطوح نداریم. آن ها را غیر فعال نمایید تا نمایش داده نشوند.
4- در مرحله بعد تمامی این فعالیت ها را انتخاب کرده و به یک شیت دیگر انتقال دهید. برای این کار گزینه Past Special را انتخاب نمایید و Past Value را انتخاب نمایید.
5- در تصویر زیر دقت کنید هنگامی که شما اطلاعات را از پریماورا به شکل گفته شده به اکسل منتقل نمایید شناسه فعالیت ها با فاصله یا Space نسبت به فضای ابتدای سلول قرار می گیرند. ابتدا این فضای خالی را برای فعالیت ها باید از بین ببرید.
برای این عمل روی یکی از سلول ها کلیک نمایید از سمت چپ آن فضای خالی مربوط را انتخاب نمایید و سپس با گرفتن کلیدهای Ctrl+F کادر Find And Replace را فعال نمایید. سپس فضای مورد نظر را در قسمت بالای این کادر کپی کرده و با فضای صفر جایگزین نمایید. دقت نمایید که ممکن است بعضی فعالیت ها به دلیل سطوح سلسله مراتبی که دارند فاصله کمتر یا بیشتری نسبت به ابتدای سلول داشته باشند به هر حال با همین روش فاصله را حذف کنید تا فاصله ایدی ها از ابتدای سلول ها صفر شود.
این موضوع به این دلیل است که در مراحل بعد قصد داریم از فرمول Vlookup برای جستجو و جایگزینی استفاده کنیم و اگر این فاصله ها حذف نشده باشد اکسل نمی تواند شناسایی را انجام دهد.
6- در مرحله بعد آیدی مورد نظرتان را در ستون بعد از نام فعالیت ها ایجاد نمایید.
7- در مرحله بعد درون نرم افزار پریماورا Enterprise گزینه User Defined Fields را انتخاب نمایید.
8- در این کادر یک گزینه Text با عنوان ID ایجاد نمایید.
9- در مرحله بعد از منوی File گزینه Export را انتخاب نمایید.
10- در کادر گزینه (Spreadsheet- (XLS را انتخاب نمایید و سپس Next را کلیک نمایید.
11- در کادر بعدی تیک گزینه Activities را انتخاب کنید و سپس Next را کلیک نمایید.
12- در کادر بعد تیک گزینه Export را انتخاب نمایید. سپس Next را کلیک نمایید.
13- در کادر بعدی گزینه Modify را کلیک نمایید.
14- در کادر بعدی تنظیمات را مطابق تصویر زیر انجام دهید. باید در این قسمت فیلد ID را که در مراحل قبل با استفاده از User Defined Fields انتخاب کردید به این گزارش اضافه نمایید. سپس OK کرده و گزینه Next را انتخاب نمایید.
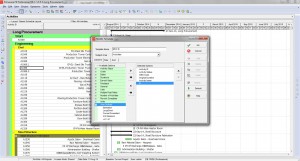
15- در مرحله بعد می توانید محل ذخیره سازی فایل خروجی اکسل را انتخاب نمایید. سپس Next را کلیک نمایید.
17- در کادر پایانی گزینه Finish را کلیک نمایید.
18- بعد از اینکه عملیات انجام گردید کادر دیگری نمایش داده می شود در این کادر گزینه Close را انتخاب نمایید.
19- در مرحله بعد فایل استخراج شده را که درمحل دلخواه ذخیره کرده اید باز کنید. فایل به شکل زیر است.
20- ستون Activity ID این فایل را انتخاب نمایید و سپس در همان فایل اکسل قبل که ایجاد کرده بودید یک شیت جدید اضافه نمایید و آیدی ها را به آن منتقل نمایید.در این مرحله باید از فرمول Vlookup استفاده کنید.
کاری که این فرمول انجام می دهد این است که بوسیله آن شما داده خاصی را انتخاب می نمایید و با توجه به آن داده در یک جدول دیگر می توانید ستون های متناظر با آن داده را که مورد نیاز شما است انتخاب کرده و استفاده نمایید.
در این جا ما آیدی ها را در یک ستون قرار می دهیم و سپس ستون متناظر با آن یعنی آیدی های جدید را انتخاب می کنیم. به فرمول دقت کنید. شما در این فرمول ستون ایدی ها را انتخاب می کنید و سپس با تایع گفته شده مقادیر متناظر با این ستون را از شیت دیگری که قبلاً ایجاد کردیم و آیدی ها ی جدید را متناظر با آن ها ایجاد کردیم انتخاب می نماییم.
21- در این مرحله ستون آیدی ها جدید ایجاد شده را کپی کنید و در شیت اکسل استخراج شده از پریماورا در ستون ID انتقال دهید. برای این کار گزینه Past Special را انتخاب نمایید و Past Value را انتخاب نمایید.
حتما فایل را Save نمایید.
22- در مرحله بعد از منوی File گزینه Import را انتخاب نمایید.
23- در کادر گزینه (Spreadsheet- (XLS را انتخاب نمایید و سپس Next را کلیک نمایید.
24- در کادر بعدی با کلیک بر روی سه نقطه فایل اکسلی را که قبلاً از برنامه استخراج کرده بودید و اصلاحات را روی آن انجام داده بودید انتخاب نمایید.
25- در کادر بعدی نوع داده ای که می خواهید به نرم افزار وارد کنید با زدن تیک انتخاب نمایید که در این جا Activities می باشد.
26- در کادر بعدی از قسمت Import To پروژه مورد نظرتان را که میخواهید آیدی های فعالیت ها را در آن اصلاح کنید انتخاب نمایید.
27- در کادر بعدی گزینه Finish را انتخاب نمایید و منتظر باشید تا عمل Import انجام گیرد.
28- درکادر Import Result گزینه Close را کلیک نمایید.
29- بوسیله ابزار Columns ستون جدید ساخته شده (ID) را به نمای Activities اضافه نمایید.
30- می بینید که آیدی های جدید به شکل دلخواه که ایجاد کردید به نما اضافه شده است. می توانید همین ستون را به نما اضافه نمایید و از آن استفاده کنید و ستون Activity ID پیش فرض نرم افزار را پنهان نمایید.
در مرحله بعد به شما آموزش می دهم که اگر دوست داشتید Activity ID را با ستون ID جدید بروزرسانی کنید. بهتر است این عمل را انجام دهید چون در مراحل بعدی به این آیدی ها بسیار نیاز پیدا خواهید کرد.
31- اگر به آیدی ها نگاه کنید به یک سیستم هستند یعنی با کد A شروع می شوند و عدد آن ها هم چهار رقمی است و از 1000 شروع می شوند به تجربه این به من ثابت شده است که اگر این کدها شبیه باشند در مرحله بعد یعنی Global Change دچار مشکل خواهد شد.
برای رفع این مشکل در نمای Activities با گرفتن کلیدهای Ctrl+A کل فعالیت های موجود را انتخاب نمایید سپس از منوی Edit گزینه Renumber Activity IDs را انتخاب کرده و سیستم فعالیت ها را اصلاح نمایید. مثلاً کد A را به کد B تغییر دهید. مطابق تصویر عمل نمایید.
آیدی فعالیت ها در ستون Activity ID به شکل زیر تغییر خواهد کرد.
32- برای این عمل می توانید از گزینه Global Change استفاده نمایید. بدین منظور از منوی Tools گزینه Global Change را انتخاب نمایید.
33- در کادر باز شده گزینه New را کلیک نمایید.
34- بعد از کلیک بر روی گزینه New کادر Modify Global Change باز می شود. در قسمت میانی این کادر در قسمت شرط Then را کلیک نمایید. سپس در سمت راست کادر گزینه Add را کلیک نمایید.
در این قسمت در بخش Parameter کلیک نمایید و از کادر بازشو گزینه Activity ID را انتخاب نمایید. در بخش IS علامت مساوی و در بخش Parameter/Value گزینه را از کادر بازشو ID انتخاب نمایید.
با این کار اطلاعات مربوط به ستون آیدی ساخته شده توسط شما به ستون Activity ID پیش فرض نرم افزار منتقل می شود. سپس در سمت راست کادر گزینه Change را انتخاب نمایید.
منتظر بمانید.
35- در این مرحله کادر Global Change Report باز می شود. در پایین و سمت راست این کادر گزینه Commit Changes را کلیک نمایید.
36- بعد از کلیک روی این گزینه کادر Log File باز می شود که می توانید اطلاعات مربوط به این پردازش را در یک فایل Text ذخیره نمایید. گزینه مورد نظر را برای ذخیره شدن یا نشدن اطلاعات انتخاب کنید.
بعد از کلیک عملیات انجام می شود حال در سمت راست کادر Global Change گزینه OK را کلیک نمایید و در کادر دیگر گزینه Close را انتخاب نمایید. عملیات با موفقیت انجام شد حالا می توانید در نمای Activities نتیجه را مشاهده کنید. کلیه آیدی ها مطابق میل شما اصلاح گردیده است.
11 دیدگاه
به گفتگوی ما بپیوندید و دیدگاه خود را با ما در میان بگذارید.

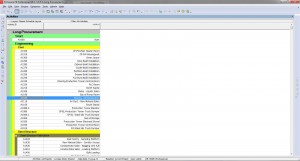
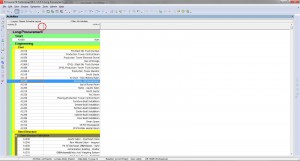
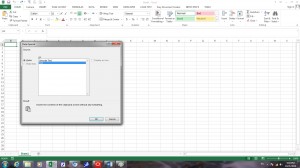
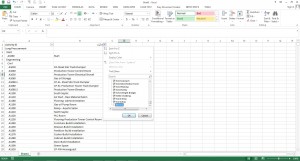
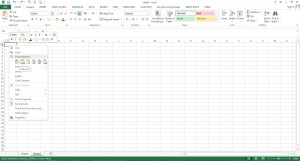
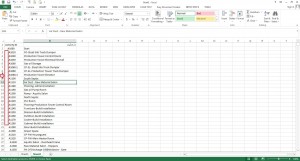
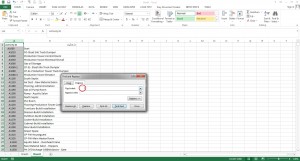
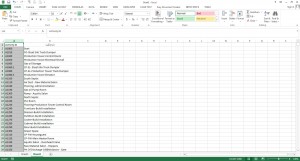
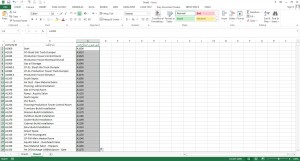
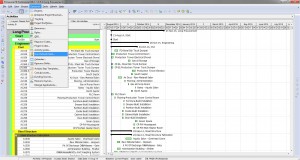
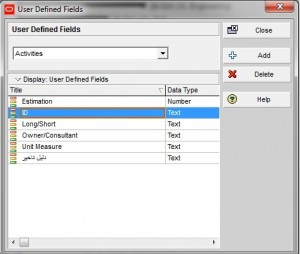
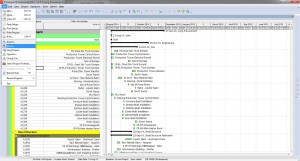
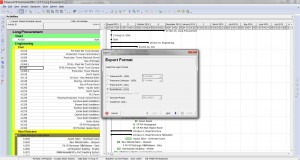
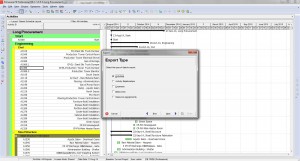
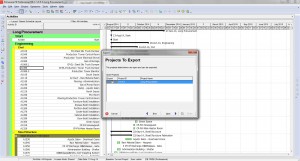
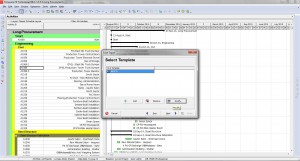
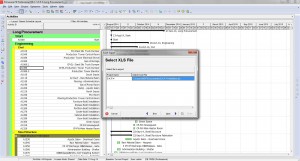
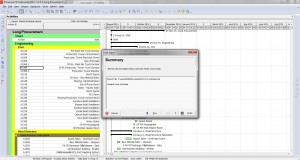
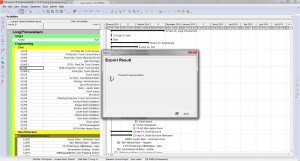
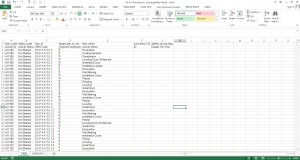
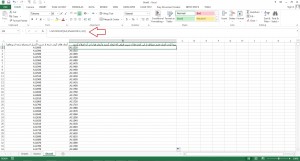
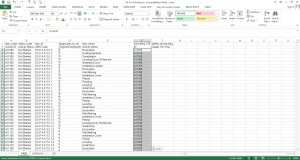
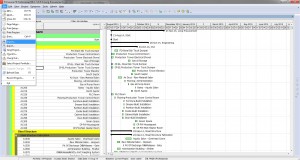
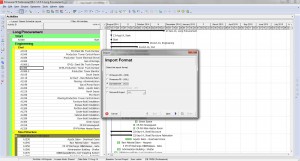
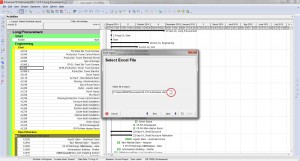
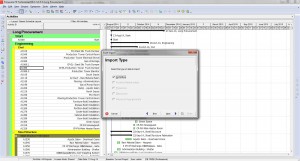
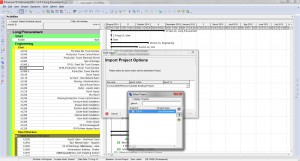
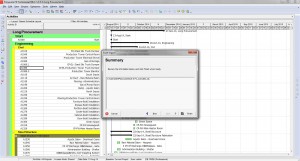
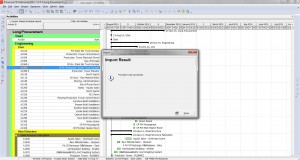
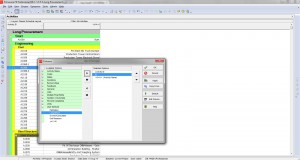
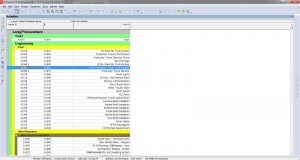
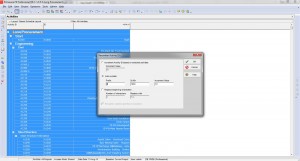
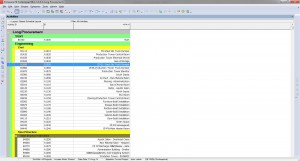
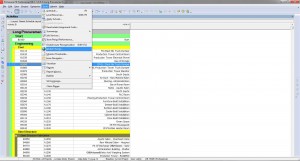
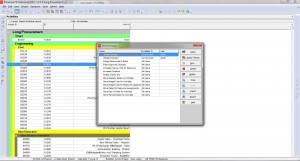
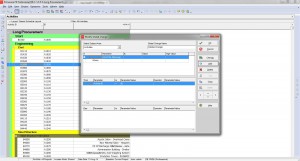
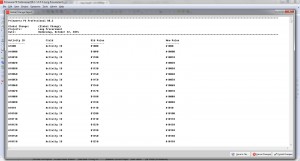
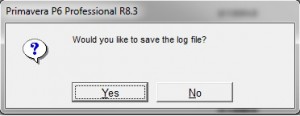
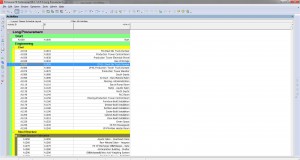
مهندس با سلام و خداقوت
شیوه ی متفکرانه ای است . فقط اسلاید شماره 14 قابل دیدن نیست . اگه امکان داره ان را اصلاح بفرمائید .چون اسلاید مهمی هم هست .
با تشکر
با سلام و خسته نباشید
شیوه بیان شده خیلی جذاب بود اما اگر اجازه بدهید خواستم جهت تسهیل این فراید در اسلاید 5 از دستور trim جهت حذف فواصل استفاده شود
با سلام صرفا جهت کوتاه سازی اسلاید 5 میتوان برای حذف فاصله ها از دستور trim بهره جست تا در زمان و دقت فراید صرفه جویی شود
با تشکر از سایت خوبتان
ممنون مهندس احمدی مثل همیشه عالی بود
جناب مهندس احمدی
وقتی برمیگردم و دوباره مطالب سایت را مطالعه میکنم واقعا لذت میبرم از نوع بیان و سادگی آموزش شما
خسته نباشید
سلام. ممنونم از شما
بسیار عالی ….
سلام جناب مهندس توضیحات روان و ساده و کاربردی بود من این مراحل را انجام دادم اما پس از import کردن تمامی فعالیت ها جا به شده و بهممی ریزد.چه کار کنم؟
سلام. بدون شک در یکی از مراحل اشتباهی شده لطفا فایل برای من ایمیل کنید تا چک کنم.
سلام
ممنون از شما ، دمتون گرم کارتون درسته
سلام، خوشحالم که مطالب براتون مفید بوده – موفق باشید.